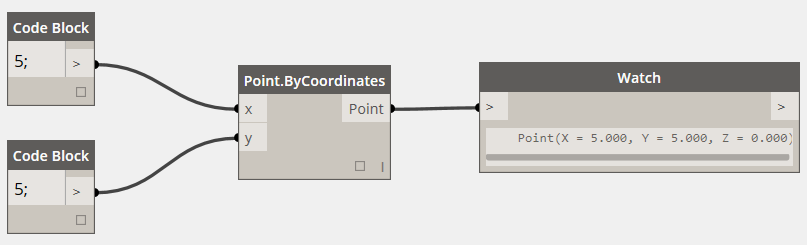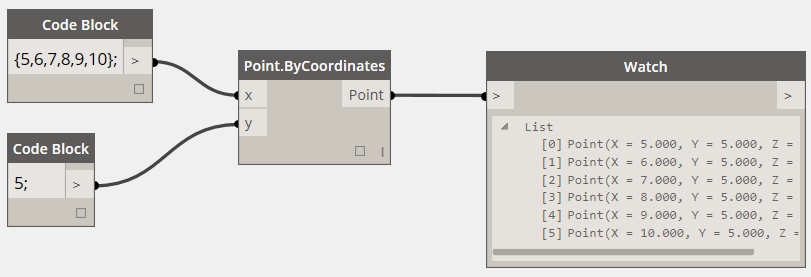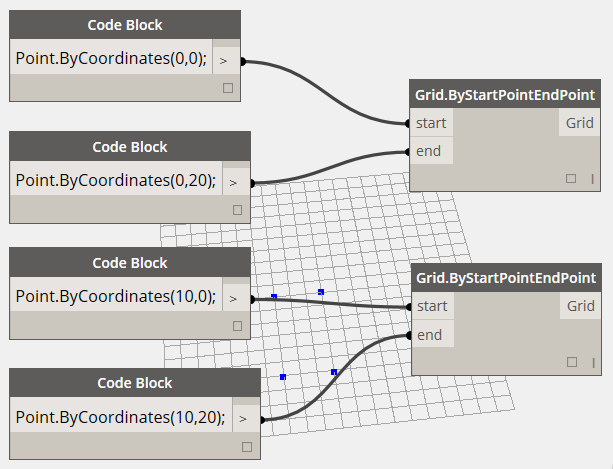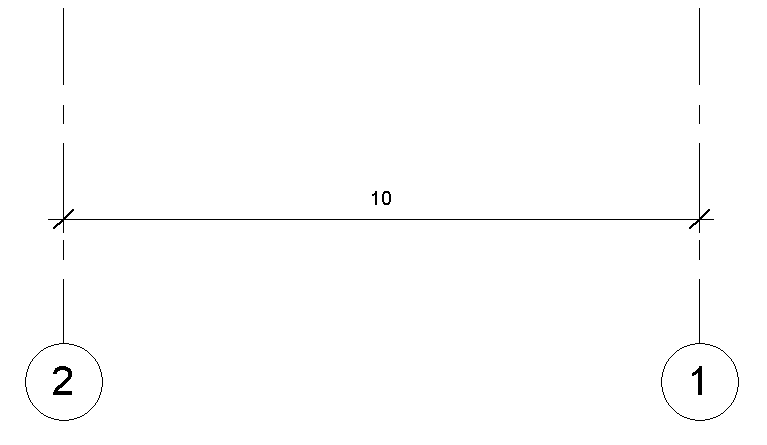原文链接:Q&A about Dynamo
有一回,Marcello Sgambelluri 把Autodesk的Matt Jezyk和Zach Kron(译注:这两位是Dynamo在市场和产品功能方面的主要负责人)逼到角落里,用一大堆关于Dynamo起源和未来方向的问题把他们搞得焦头烂额。我们觉得把这段故事拿出来跟大家分享应该会很有趣。你也可以从Marcello 的博客中找到更多好东西。
为什么会想到开发Dynamo?
[Matt] Ian Keough(译注:Dynamo创始人)在纽约的Buro Happold公司工作时,经常需要在Rhino和Revit之间交换数据。为了让这一繁琐的工作变得更有效率,他编写了Dynamo。当时的基本想法是:既然Grasshopper可以用参数化,计算生成的方式驱动Rhino中的形体,我们应该完全可以在Revit里做类似的事。